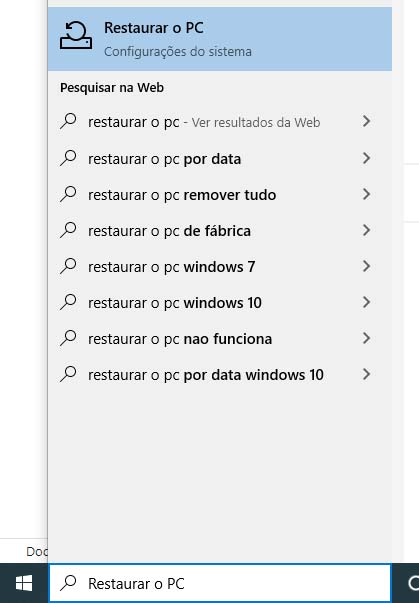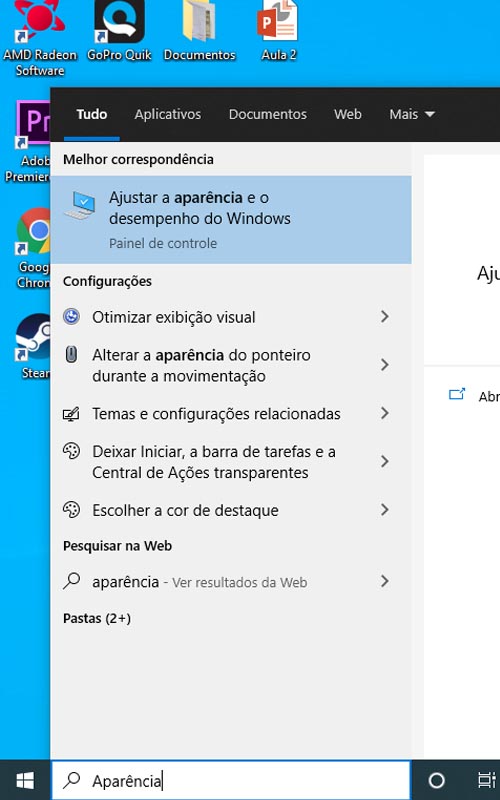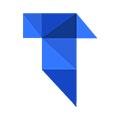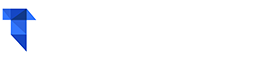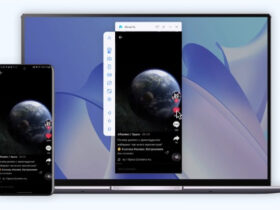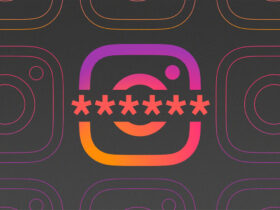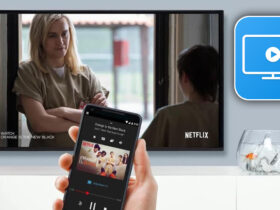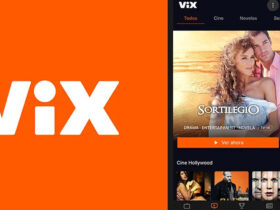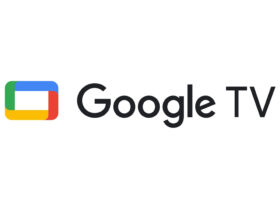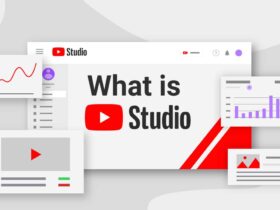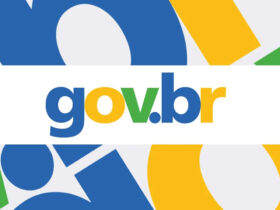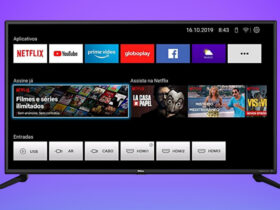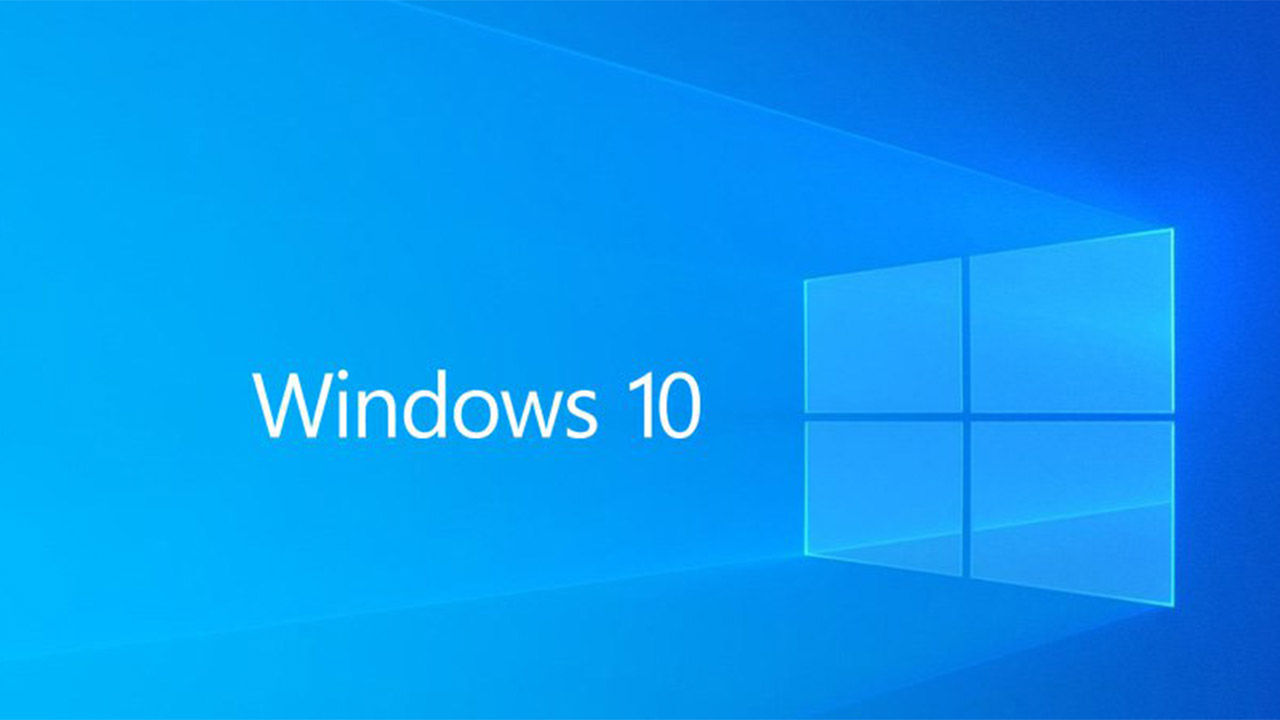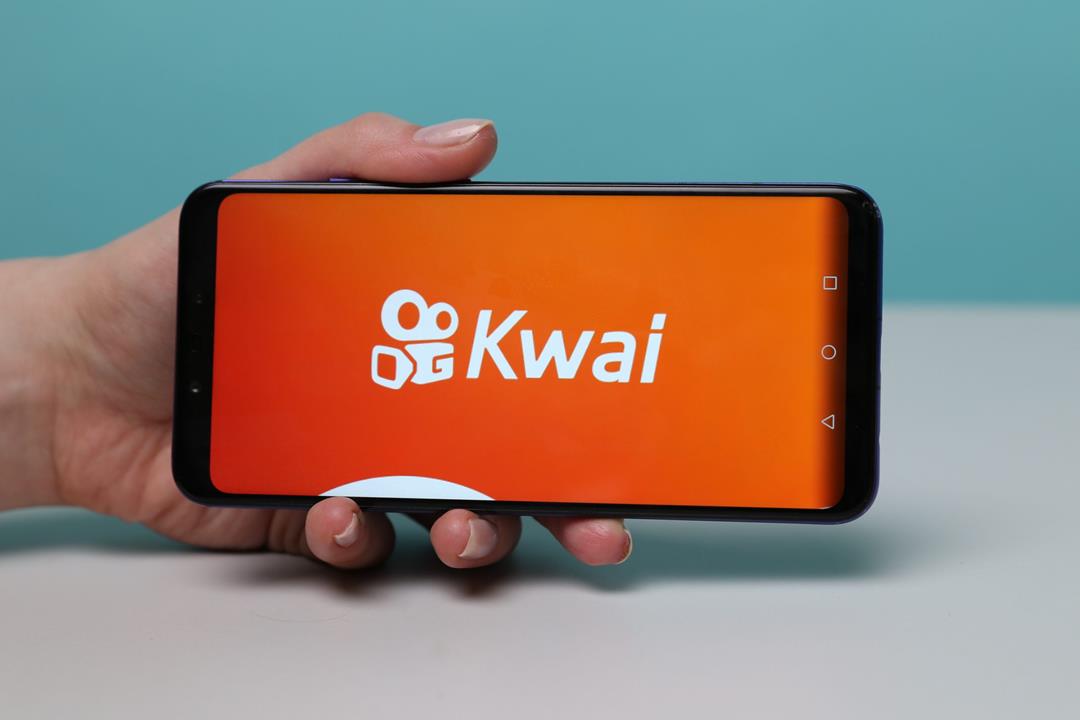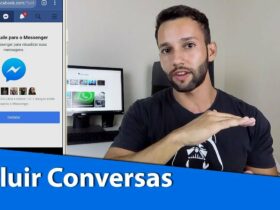Na maioria das vezes os nossos computadores não são tão rápidos quanto gostaríamos, ou até mesmo perderam o seu desempenho ao longo do tempo de uso. Portanto, você aprenderá 10 técnicas para melhorar o desempenho do Windows e deixar o seu PC mais rápido e sem travar.
Obviamente, nada poderá ser melhor do que uma atualização dos componentes de hardware como por exemplo instalar um SSD no computador, mas estas dicas serão especialmente úteis para computadores de baixo custo.
Agora, se você comprou um PC novo de última geração ou atualizou seu PC usado instalando bons componentes – mais memória RAM, processador novo, placa de vídeo potente ou armazenamento SSD – e ele continua lento, provavelmente estas dica não irão te ajudar.
No entanto, se o seu computador foi ficando lento com o passar dos anos ou costuma ficar um pouco lento durante o uso, estas dicas irão te ajudar.
- Veja como Baixar Windows 10 Original.
1. Ajustar aparência e desempenho do Windows
Para ter uma aparência mais elegante e visualmente atrativa, o Windows utiliza alguns recursos gráficos para a exibição de suas janelas. Porém, para tornar a visualização mais bonita, estes recursos gráficos consomem mais energia e capacidade de processamento do seu computador.
Uma ótima alternativa para deixar o PC mais rápido, é desativar alguns elementos gráficos do Windows que deixarão a sua aparência mais simples, mas que não prejudicará em nada seu funcionamento e usabilidade.
Para desativar alguns elementos gráficos do Windows, pesquise pela palavra Aparência no menu iniciar do Windows e acesse a opção Ajustar aparência e o desempenho do Windows.
Nas opções de desempenho exibidas, você poderá selecionar Ajustar para obter um melhor desempenho ou personalizar de acordo com suas preferências:
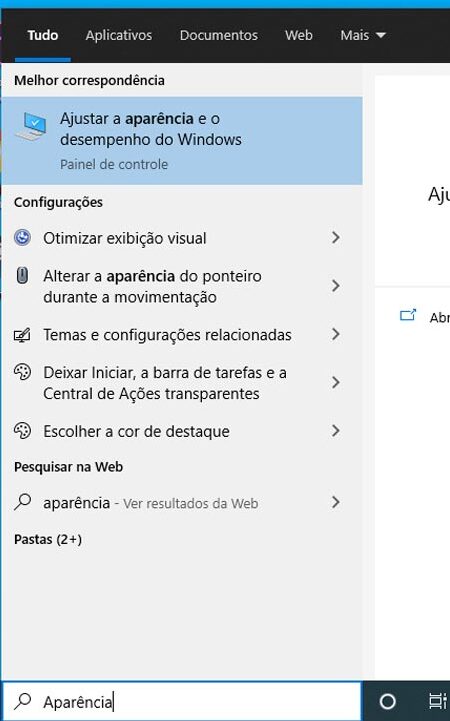
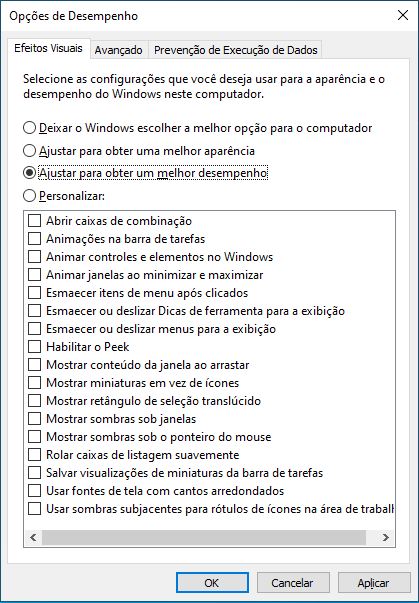
Após esta simples alteração, o Windows apenas deixará de exibir algumas animações bonitas e efeitos gráficos. Ele pode apresentar uma aparência não tão bonita quanto antes, portanto, se preferir, você poderá habilitar individualmente alguns recursos individuais marcando a caixa de seleção na lista exibida.
2. Plano de energia e desempenho
Um plano de energia é uma coleção de configurações de hardware e do sistema que gerencia a forma como seu computador usa a energia. Isso significa que o Windows sempre estará tentando fazer um equilíbrio entre o consumo de energia e o desempenho do PC de acordo com seu uso.
No entanto, o Windows possibilita o usuário escolher outras formas de gerenciamento de energia, onde poderá optar por dar preferência ao desempenho de hardware.
Você pode acessar as configurações de plano de energia digitando Energia no campo de pesquisa do menu iniciar do Windows, em seguida, selecionar Configurações de energia e suspensão. Em seguida, na janela que será aberta, encontre a opção Configurações de energia adicionais.
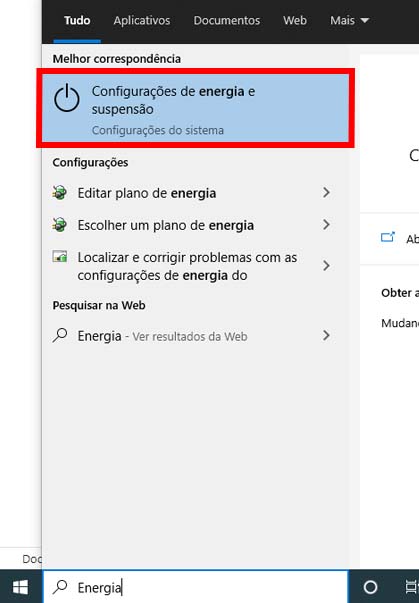
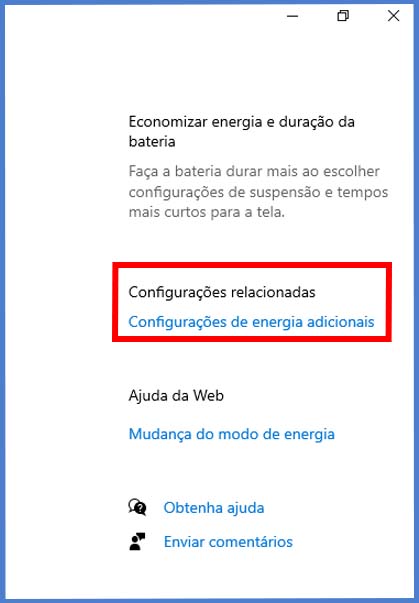
Em seguida, clique em mostrar planos adicionais para exibir todas as opções de configuração de energia e suspensão. Dentre as três configurações, selecione a opção Alto desempenho.
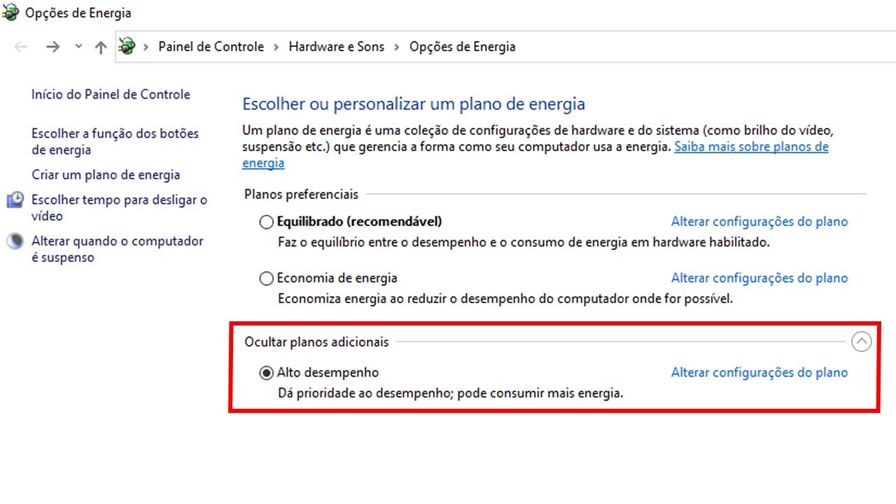
Se você quiser entender o que muda em cada tipo de configuração disponível, ao lado de cada opção, clique em Alterar configurações do plano e em seguida Alterar configurações de energia avançadas.
Atenção: Se você utiliza um notebook, esta alteração poderá consumir mais rapidamente a carga da bateria. Porém, se utiliza diretamente conectado no carregador ou seu computador é um desktop, isso não deverá ser um problema. Esta configuração também permitirá que o processador trabalhe em potências mais altas, podendo resultar em um aumento na temperatura do processador. Se desejar, poderá voltar para as configurações padrão quando quiser.
3. Índice de pesquisa no Windows
A indexação do Windows é o processo de examinar arquivos, mensagens de email e outro conteúdo em seu computador e registrar estas informações, como as palavras e os metadados. Quando você pesquisa no computador após a indexação, ele analisa um índice dos termos para encontrar resultados mais rapidamente.
O Windows 10 controla a todo tempo as alterações feitas em arquivos e atualiza o índice com as informações mais recentes. Para isso funcionar, ele abre os arquivos alterados recentemente, examina as alterações e armazena as novas informações no índice.
Teoricamente, esta atividade é vantajosa para o desempenho do sistema, mas na prática, pode prejudicar o desempenho de computadores mais fracos.
O que você pode fazer é limitar as pastas e arquivos que o Windows realiza a indexação constantemente para aumentar a velocidade e desempenho do seu computador.
Acesse as Configurações do Windows, em seguida, Pesquisar e Pesquisando no Windows.
Certifique-se de que o índice de pesquisa esteja habilitado para o modo Clássico. Se estiver no modo Avançado, isso significa que o Windows está criando índice de pesquisa para todas as pastas e arquivos do computador e isso ajuda a tornar o PC mais lento e travando.
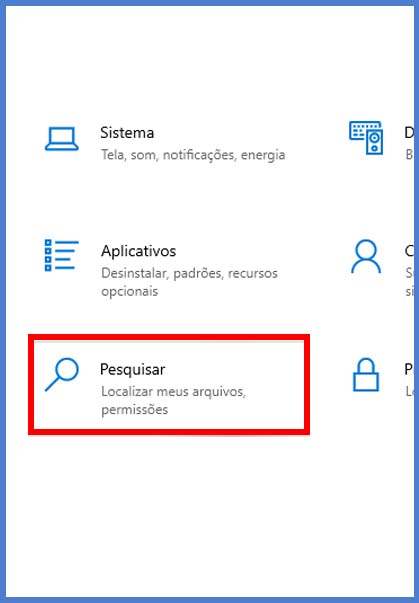
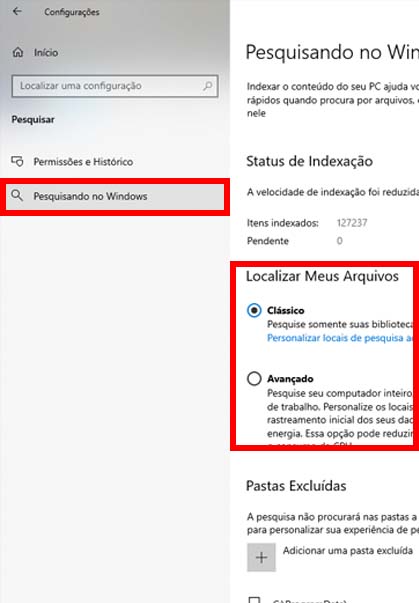
4. ReadyBoost
O ReadyBoost permite usar uma unidade removível, como um pen drive ou cartão de memória, para melhorar o desempenho de seu computador sem precisar adicionar mais memória RAM. Basicamente, o Windows utilizará a mídia de armazenamento externo para alocar arquivos utilizados com frequência durante o uso do PC.
Pode ser útil para reduzir um pouco da sobrecarga na memória RAM. Para usar o ReadyBoost, você precisará de um pen drive ou um cartão de memória que tenha uma taxa de transferência de dados alta.
Antes de utilizar o pen drive, é aconselhável que faça o backup dos arquivos para evitar que os perca.
- Insira o pen drive em uma porta USB do computador.
- Abra uma pasta através do explorador de arquivos e vá até Meu computador.
- Clique com o botão direito do mouse sobre o pen drive (ou cartão SD caso tenha usado um) e selecione Propriedades.
- Selecione a guia ReadyBoost e selecione Usar este dispositivo.
O Windows determina se o dispositivo pode usar o ReadyBoost. Se não for possível, ele informará você. - Depois que o Windows determinar quanto espaço livre será necessário usar para otimizar a memória, selecione OK para reservar esse espaço para ser usado pelo ReadyBoost.
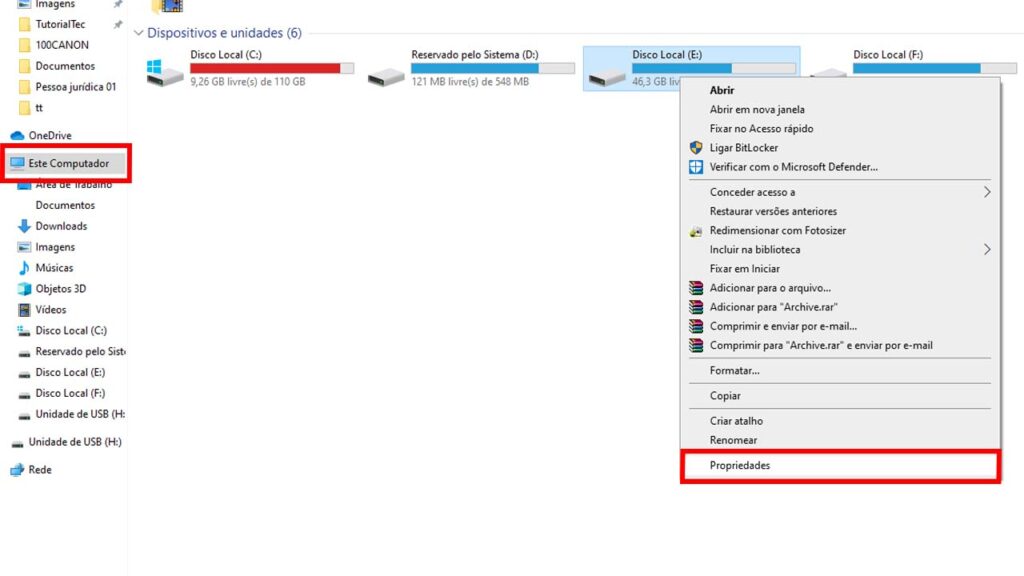
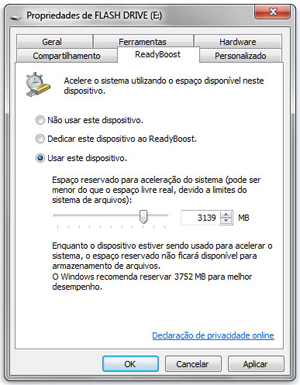
Observação: O ReadyBoost não poderá ser usado se o Windows estiver instalado em um SSD, pois o SSD já é rápido o suficiente e o ReadyBoost não seria capaz de melhorar seu desempenho.
5. Arquivo de paginação
O arquivo de paginação é uma área no disco rígido que o Windows usa como se fosse memória RAM.
É bem semelhante ao processo anterior. Basicamente, a diferença é que a velocidade de leitura e gravação de uma unidade flash como pen drive ou cartão de memória é mais rápida do que de um disco rígido (HD) convencional.
Há uma configuração no Windows 10 que gerencia o tamanho do arquivo de paginação automaticamente, o que pode ajudar a melhorar o desempenho do computador.
Portanto, você pode verificar se o espaço alocado para o arquivo de paginação é suficiente. O recomendado, é que o Windows reserve pelo menos a mesma proporção que o PC possui de memória RAM. Ou seja, se o seu computador tem 4 GB de memória RAM, o ideal é que o arquivo de paginação tenha pelo menos 4096 MB (4 GB) reservado.
- Para verificar, pesquise pela palavra Avançado e selecione Exibir configurações avançadas do sistema.
- Na nova janela que será aberta chamada Propriedades do Sistema, clique na aba Avançado e selecione o botão Configurações na área Desempenho.
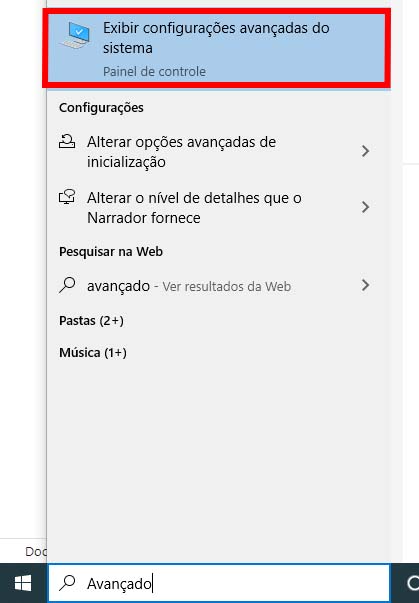
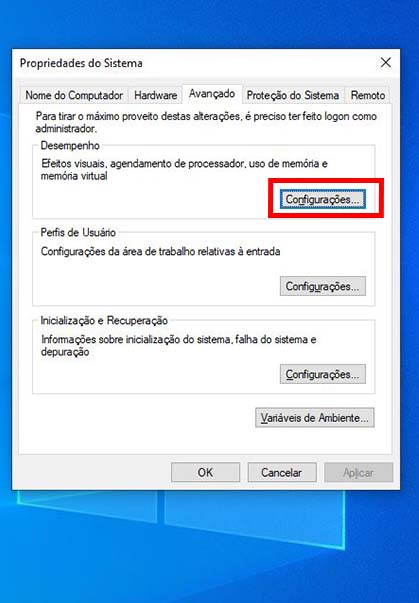
- Em Opções de Desempenho, clique na aba Avançado e selecione Alterar na área Memória virtual.
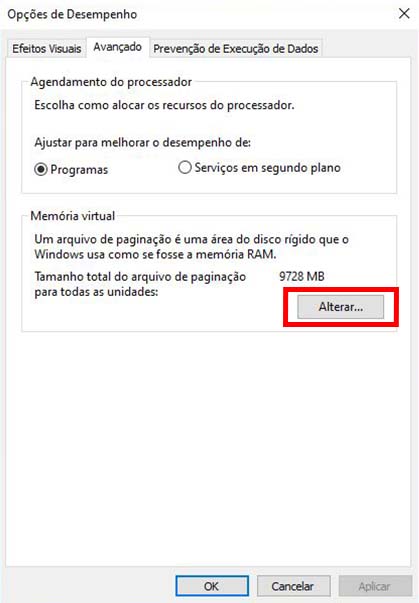
- Verifique o tamanho total do arquivo de paginação atualmente alocado. Se o valor estiver abaixo do apropriado em relação a memória RAM, desmarque a caixa Gerenciar automaticamente o tamanho do arquivo de paginação de todas as unidades.
- Selecione a partição que é gerenciada pelo sistema e configure o tamanho personalizado.
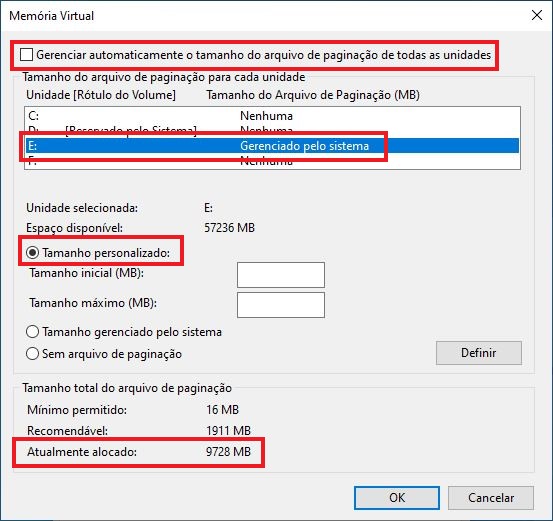
6. Corrigir arquivos danificados
Para garantir um funcionamento estável do sistema, o Windows possui uma ferramenta nativa chamada sistema de verificação de arquivos (System File Checker). Esta recurso possibilita que o Windows faça uma varredura em seus arquivos de sistema e realize a correção se for possível.
Para verificar e corrigir possíveis arquivos danificados no seu PC, faça o seguinte:
sfc /scannow
- Abra o Prompt de Comando do Windows pesquisando por CMD e execute como administrador clicando com o botão direito do mouse.
- No Prompt de Comando, digite o comando sfc /scannow.
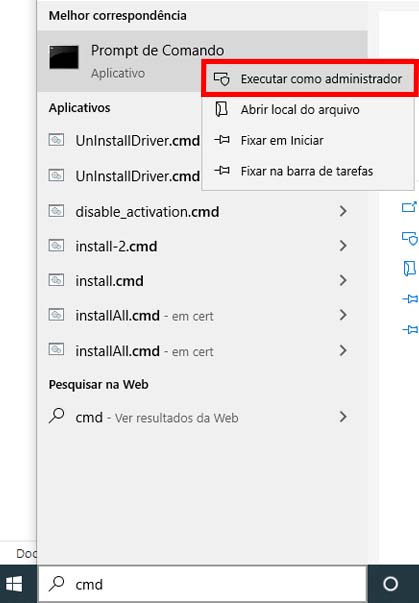
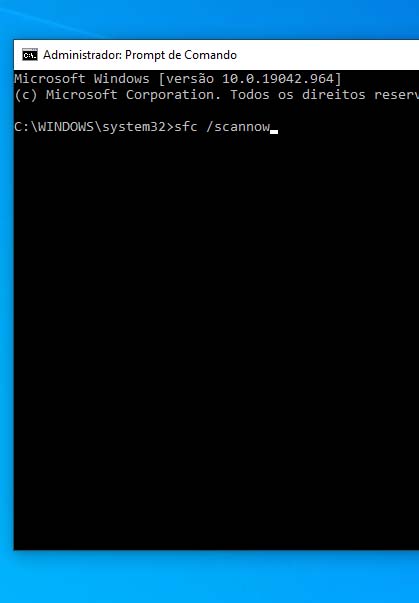
Após o procedimento, será mostrado resultado indicando se foi encontrado algum arquivo corrompido, se ele foi corrigido ou se existe algum procedimento a ser feito.
Se o seu sistema exibe caixa com mensagem de erro sempre que você o inicia, este pode ser um indício de que possui arquivos danificados no sistema. De qualquer forma, mesmo que isso não ocorra, é importante realizar esta verificação para um bom funcionamento do SO.
DISM
Ainda no processo de correção de possíveis arquivos corrompidos no Windows, existe uma ferramenta chamada Gerenciamento e Manutenção de Imagens de Implantação (DISM). Ao executar esse comando, o DISM usa o Windows Update para fornecer os arquivos necessários para corrigir corrupção
A ferramenta de DISM é um programa executável através do Prompt de Comando, assim como no passo anterior. Portando, para ter certeza de que seu sistema permaneça sem erros, execute também o seguinte código no seu Prompt de Comando:
DISM.exe /Online /Cleanup-image /Restorehealth
Dessa forma, você manterá ajudará a manter o Windows saudável e sem erros.
7. Aplicativos em segundo plano
No Windows, apps podem ser executados mesmo quando não estão sendo ativamente utilizados pelo usuário. Este tipo de atividade é chamada de segundo plano.
Isso significa que muitos programas são ativados mesmo sem a sua solicitação. Isso, por sua vez, exige mais desempenho do processador e consome mais recursos, como memória RAM, por exemplo.
No entanto, você pode desativá-los quando quiser, acessando as configurações de aplicativos em segundo plano.
Para desativar os programas que rodam em segundo plano, pesquise por Aplicativos no campo de pesquisa do Windows e acesse a opção Aplicativos em segundo plano.
Em seguida, você poderá desativar todos ou escolher individualmente qual deseja desativar. Isso irá ajudar a tornar o computador mais rápido e também economizará o consumo de energia.
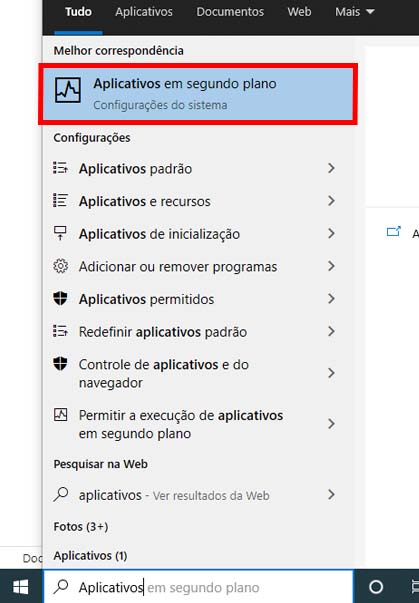
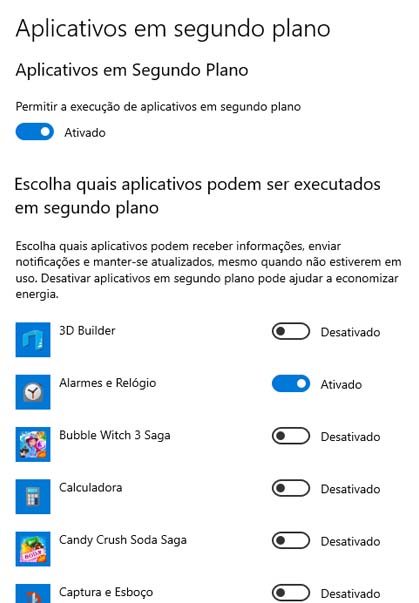
8. Pausar sincronização do OneDrive
O OneDrive é o serviço da Microsoft que possibilita um dispositivo fazer a sincronização de arquivos locais com a nuvem. Dessa forma, os arquivos podem ser acessados de qualquer outro dispositivo com acesso a internet. Isso permite que você tenha automaticamente um backup dos seus arquivos, ajudando a proteger contra algum dano no computador.
No entanto, a sincronização pode deixar o computador lento. Você pode pausar temporariamente o OneDrive, pois isso irá ajudar a melhorar o desempenho do computador.
- Na barra de tarefas, procure OneDrive próximo à área de notificação.
- Selecione OneDrive > Mais > Pausar sincronização, e, em seguida, escolha quanto tempo você quiser pausar a sincronização de seus arquivos.
- Reinicie o computador e veja se os problemas de desempenho melhoraram com a sincronização em pausa.
- Para reiniciar a sincronização de seus arquivos, selecione OneDrive > Mais > Retomar sincronização.
9. Programas de inicialização
Quando você liga o computador, alguns programas são iniciados automaticamente e executados em segundo plano. Você pode desabilitar esses programas para que eles não sejam executados quando o computador for iniciado.
Muitos programas são projetados para iniciar automaticamente quando o Windows é iniciado. Você não percebe que eles estão em execução, mas eles abrem rapidamente quando iniciados. Isso é útil para os programas que você usa muito, mas não para programas pouco utilizados, pois isso aumenta o tempo que leva para o Windows ser iniciado.
Veja como você pode localizar todos os programas que são iniciados automaticamente e impedir que programas desnecessários iniciem automaticamente quando o Windows for iniciado.
- Clique sobre o botão Iniciar do Windows e, em seguida, selecione Configurações.
- Na janela de configurações, acesse Aplicativos.
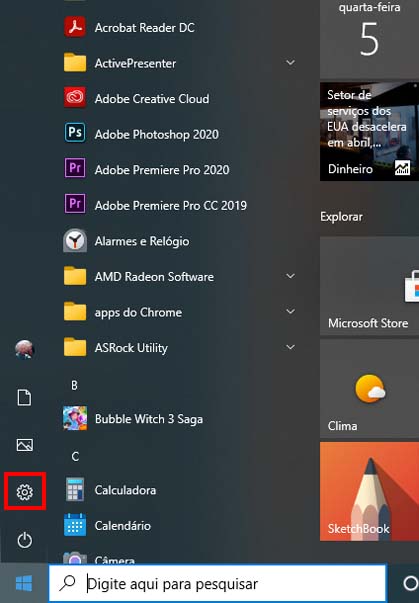
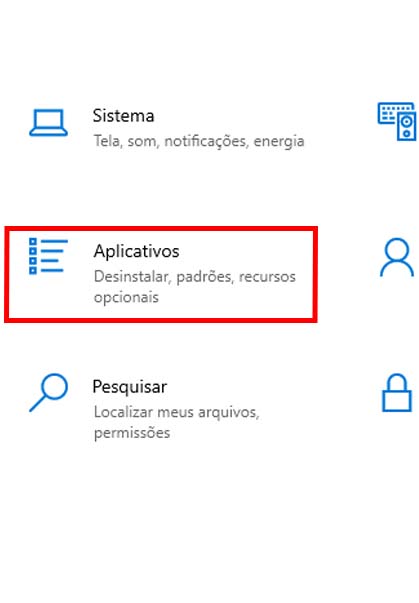
- Acesse Inicialização e desative os programas que você não precisa que inicie com o Windows.
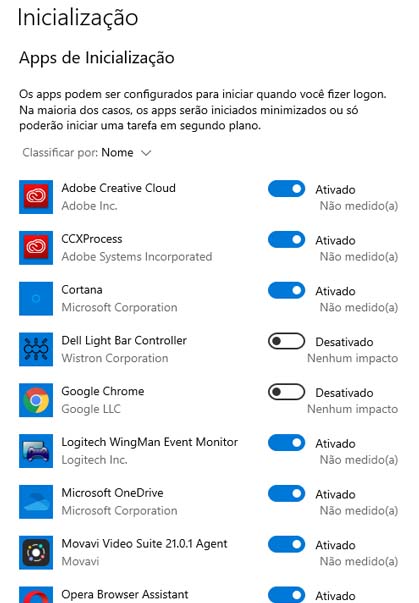
10. Restaurar o computador
Se o seu computador está muito lento e travando frequentemente, seria interessante considerar fazer a restauração do sistema.
A restauração permite que você escolha entre manter ou remover os arquivos pessoais e, em seguida, reinstala o Windows. Os softwares instalados por você serão desinstalados.
O Windows considera arquivos pessoais como os arquivos nas pastas documentos, vídeos e fotos. Portanto, antes de fazer a restauração, se certifique de que todos seus arquivos pessoais estão seguros.
Toda a configuração original do Windows será restaurada, portanto, as alterações feitas nos passos anteriores serão restauradas para o padrão Windows.
A sugestão é que antes de realizar a restauração do sistema, você reinicie o computador para que todas as alterações anteriores sejam efetivamente aplicadas. Se ainda sim o seu computador permanecer lento, você poderá tentar a restauração do sistema da seguinte forma:
- Pesquise por Restaurar o PC e abra a ferramenta de restauração.
- Vá em Começar agora e escolha o método de restauração do sistema (Manter meus arquivos ou Remover tudo).