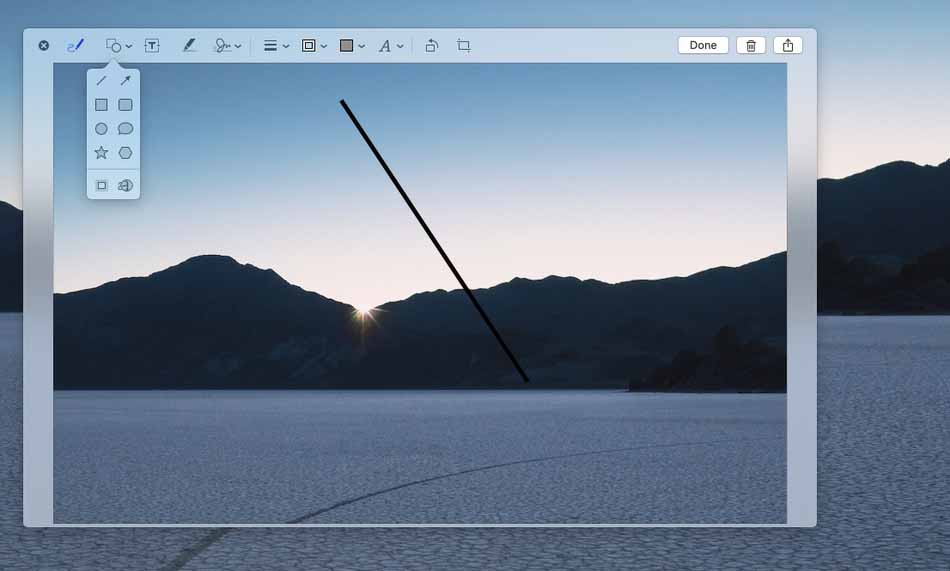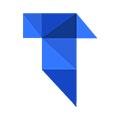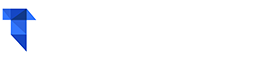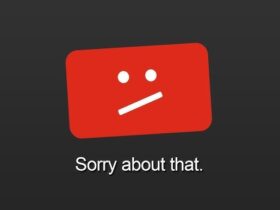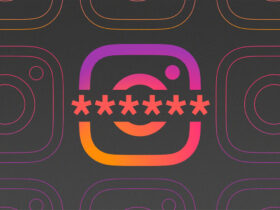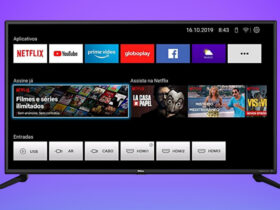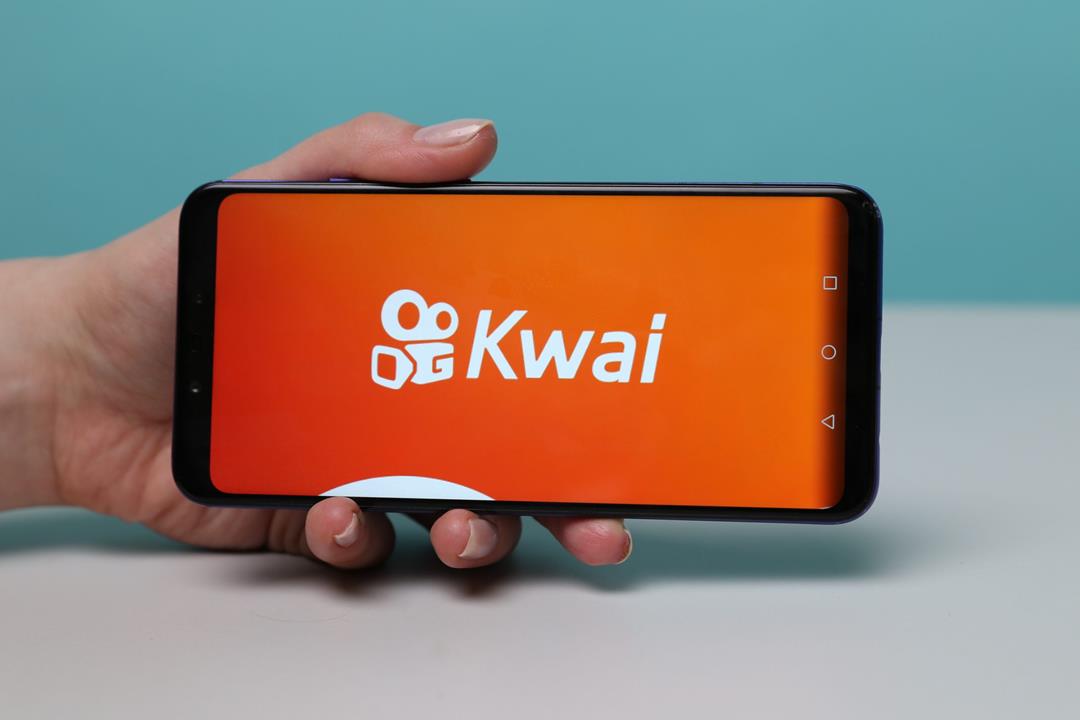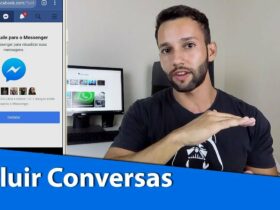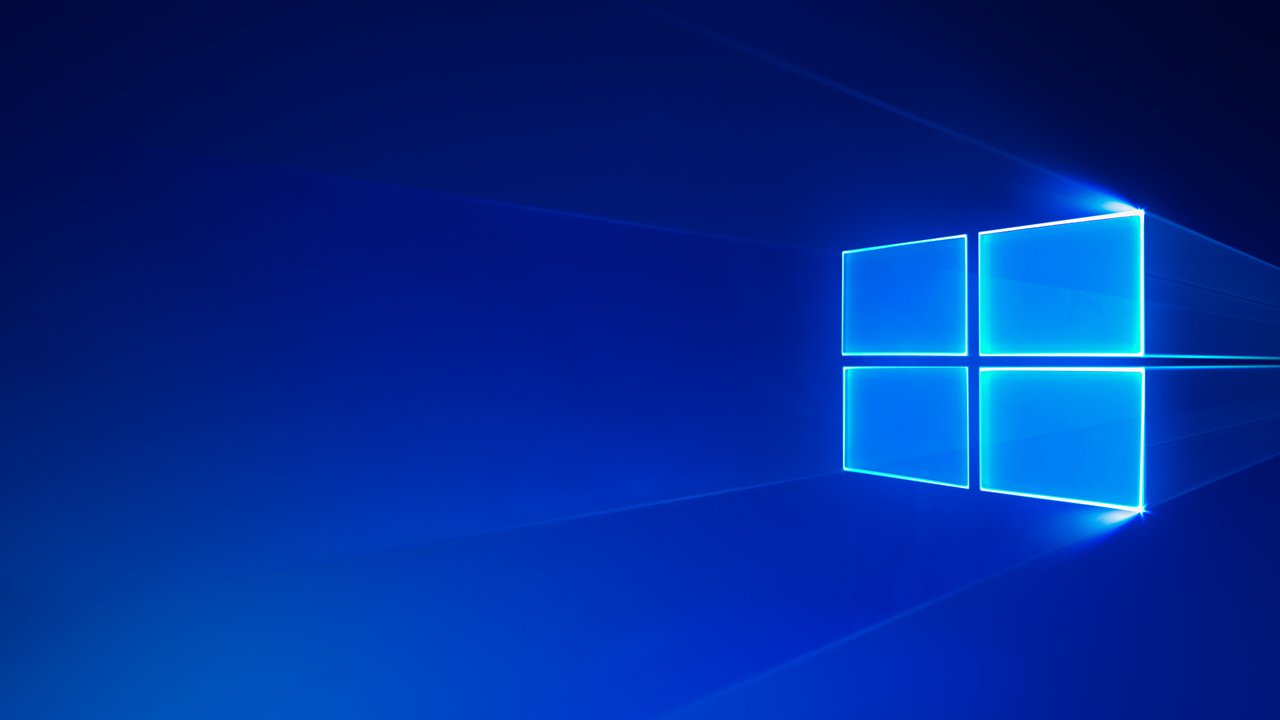Você é um novo usuário no Mac e não está familiarizado com algumas funcionalidades, como fazer uma captura de tela? Neste tutorial você aprenderá três formas de fazer uma captura de tela no Mac.
A boa notícia é que a Apple torna relativamente fácil fazer essa captura de tela, com muitas opções simples.
Capturar tela usando atalhos no teclado
- Para fazer uma captura de tela inteira, pressione as teclas de comando, ‘shift’ e ‘número 3’ simultaneamente. Seu computador Mac irá capturar uma imagem da sua tela e irá salvar na área de trabalho.
- Se desejar fazer uma captura de tela de um área específica da tela, também é muito simples. Pressione as teclas de comando, ‘shift’ e ‘número 4’ simultaneamente. A seta do mouse será substituída por um cursor em forma de cruz, permitindo que arraste e selecione a parte da tela que deseja capturar. Se capturou errado, você pode reposicionar a janela de seleção mantendo pressionada a tecla barra de espaço.
- Após selecionar a área, solte o cursor e o Mac fará automaticamente uma captura de tela da área.
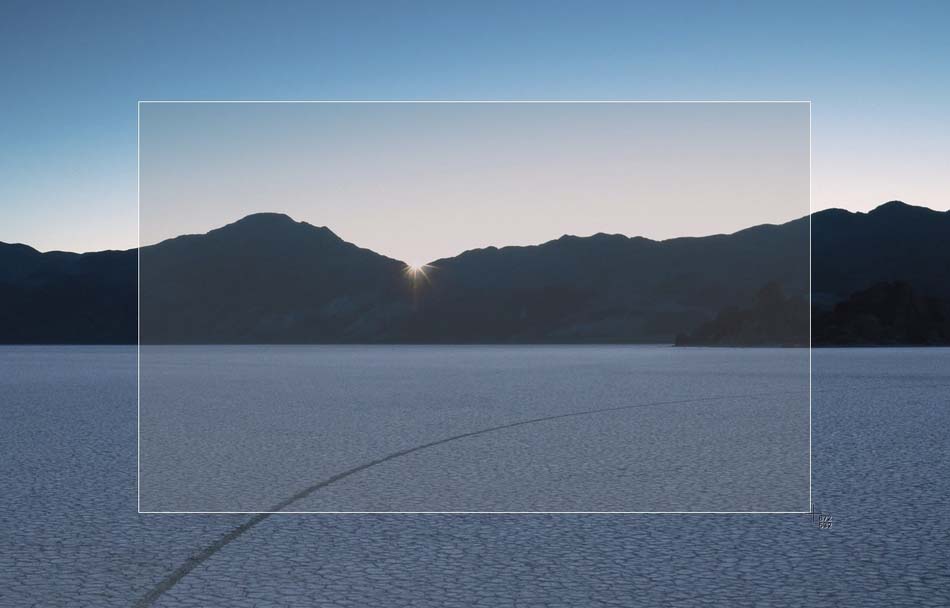
Capturar tela usando o aplicativo Captura de tela
Se a versão do seu sistema for o macOS Mojave ou mais atual, o seu Mac terá um programa de captura de tela chamado Screenshot. Para acessá-lo é muito simples:
- Pressione as teclas de comando, ‘shift’ e ‘número 5’ simultaneamente.
- Na parte inferior da tela, será exibida uma barra de controle de Captura de tela. Com esta barra de ferramentas, você tem a opção de fazer uma captura de tela e também a opção de gravar um vídeo. Escolha se deseja “Capturar tela inteira”, “Capturar janela selecionada” ou “Capturar parte selecionada”.
- Em “Opções” você poderá ver outras preferências de captura para escolher, desde uma contagem regressiva para o print, escolher o local onde deseja salvar sua captura, até a opção de não exibir o cursor do mouse na imagem.
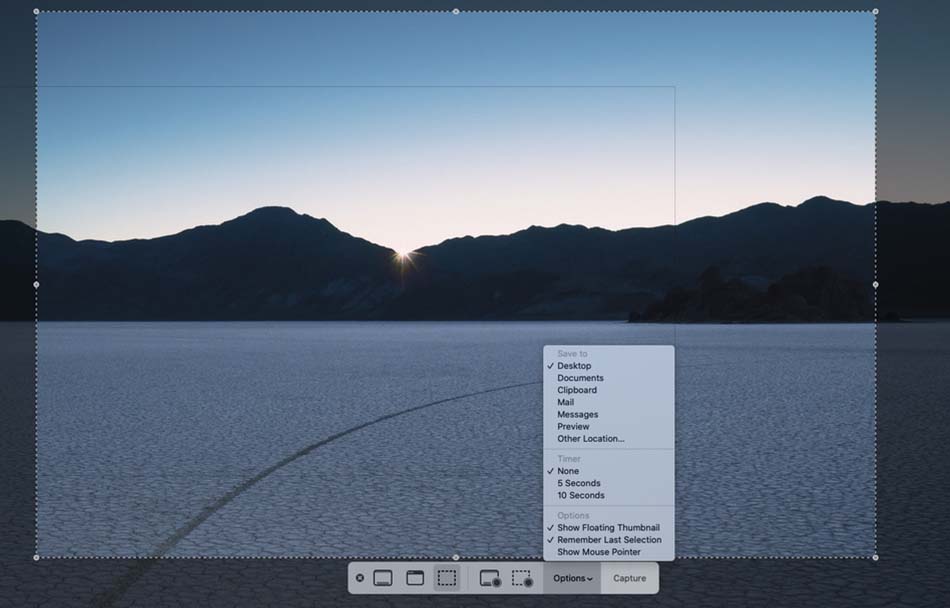
Captura de tela usando a barra de toque
Para aquelas pessoas que usam um MacBook Pro equipado com uma Touch Bar, também é possível fazer uma captura de tela com ela. Só é preciso alterar algumas configurações nas Preferências do Sistema, mas se você faz capturas de tela com bastante frequência, vale a pena utilizar este método.
- Abra as Configurações do Sistema e navegue até ‘Teclado’.
- Clique no botão “Personalizar barra de controle”. Será exibida uma lista de funcionalidades que pode ser adicionada na Touch Bar Control Strip. Encontre a função “Captura de tela” e arraste-a para a Touch Bar.
- Será adicionada a função captura de tela na barra de controle. Agora você pode fazer uma captura de tela tocando no ícone na barra de toque. A captura de tela será salva na sua área de trabalho.
Editando sua captura de tela
Independente da forma que você utilizar para tirar o print (captura de tela) no Mac, será exibida a imagem da captura no canto inferior direito da tela.
Clique nesta imagem miniatura e sem seguida, na janela exibida, clique no ícone de caneta no canto superior direito do menu.
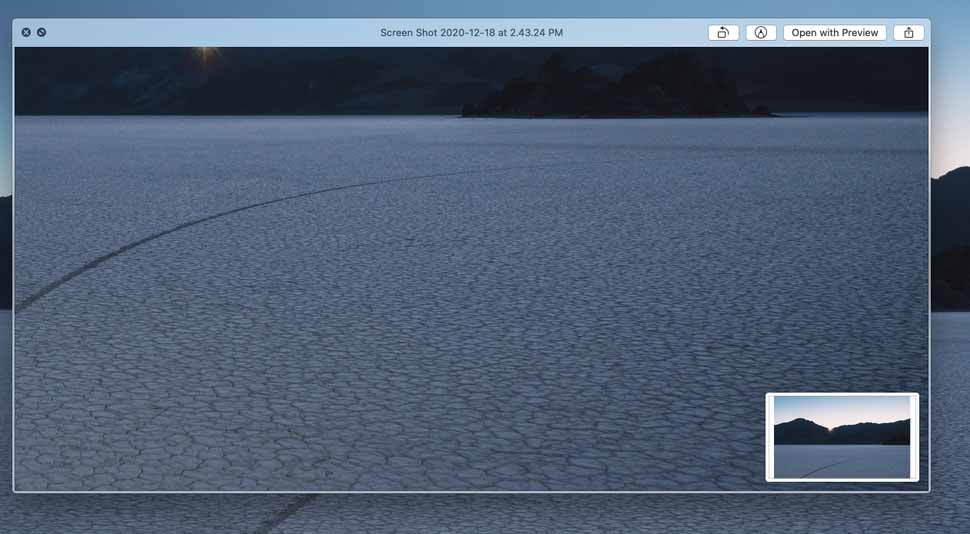
Depois de clicar no ícone de caneta, na barra de menu superior, você terá várias opções de edição, incluindo adicionar texto, girar e fazer anotações. Após fazer as alterações, clique no botão “Concluído” e suas alterações serão salvas automaticamente.