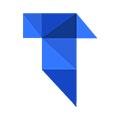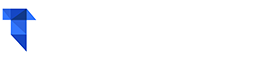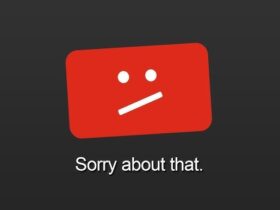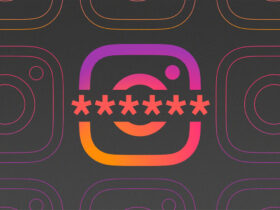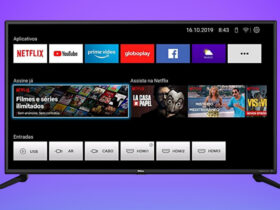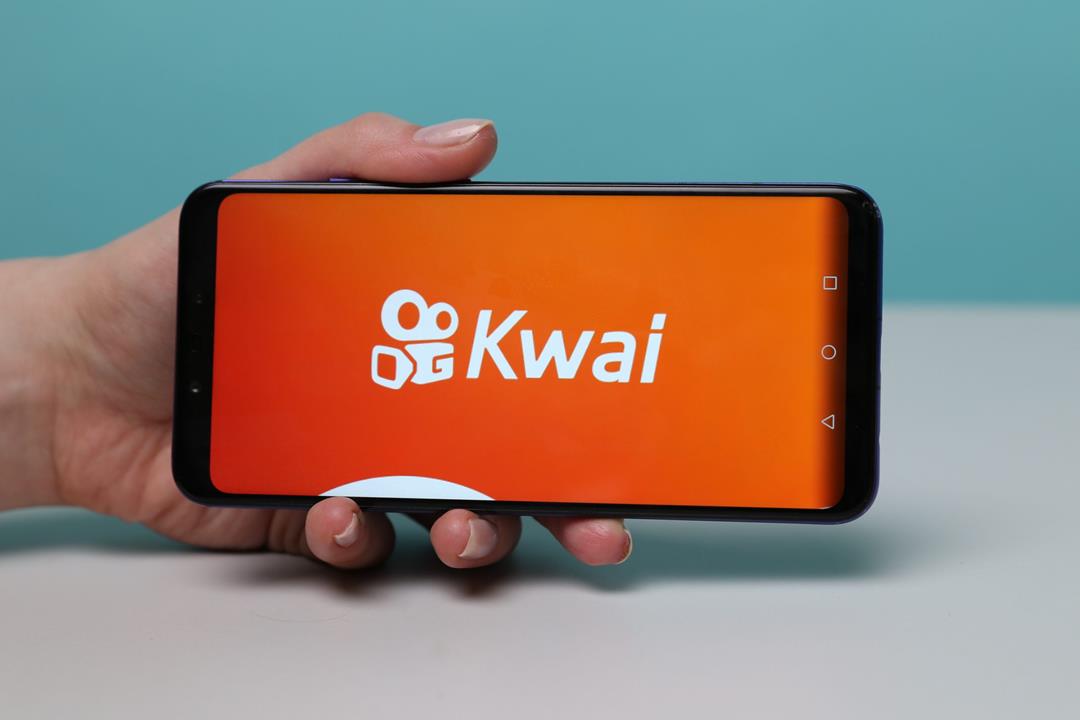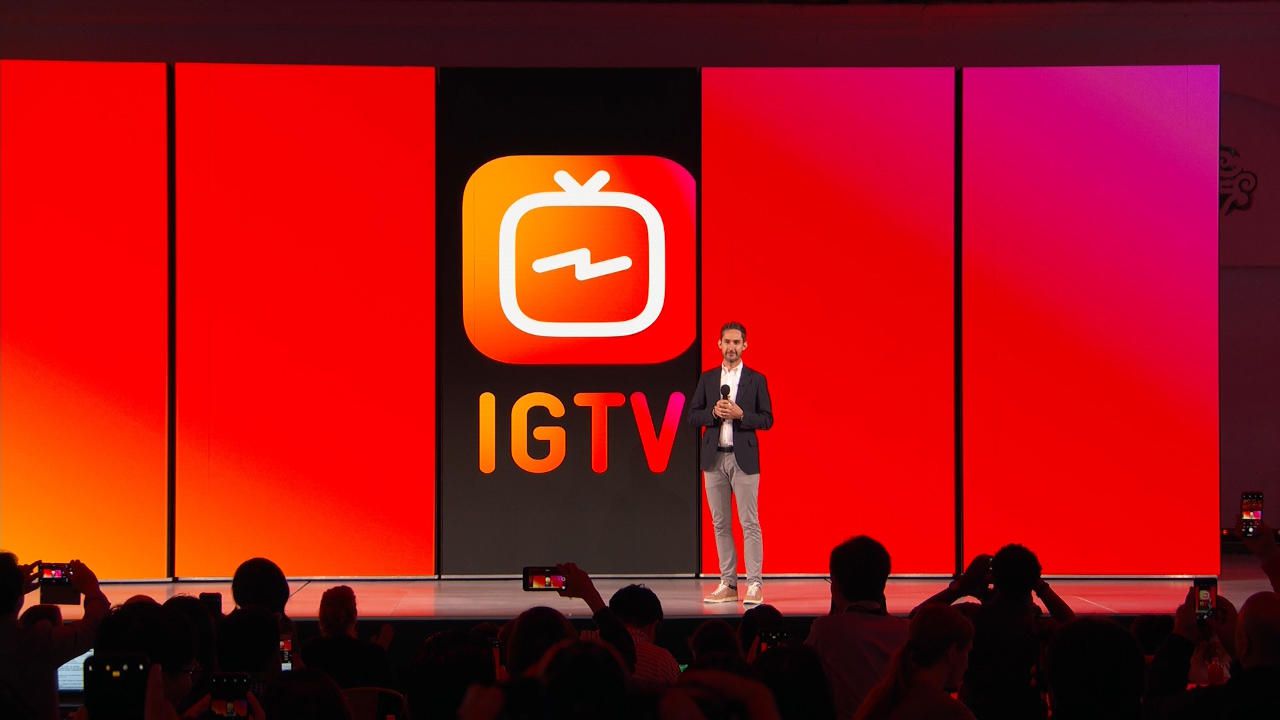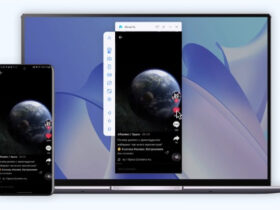Neste post você vai aprender a consertar um problema bastante comum: Notebook que não conecta mais no Wi-Fi depois de ter mudado a senha.
Já aconteceu de você precisar mudar a senha do Wi-Fi e depois disso o seu notebook simplesmente passa a não conectar na rede?
O Windows sempre memoriza a senha do Wi-Fi conectado. Isso acontece para evitar que você gaste tempo relembrando nome do Wi-Fi e a senha correta todos os dias, enquanto precisar utilizar o notebook.
Quando a senha do Wi-Fi é alterada, é comum o notebook que utiliza Windows 7, 8 ou 10 não reconhecer a nova senha, por divergir da anterior.
No entanto, embora seja um problema comum, é perfeitamente possível resolvê-lo, conforme o passo a passo a seguir.
Acessar o Painel de Controle do Windows
No menu “Iniciar” (aquele com o Símbolo do Windows ) procure a opção chamada “Painel de Controle“.
Você pode acessar o menu iniciar também através da tecla do Windows do seu teclado.
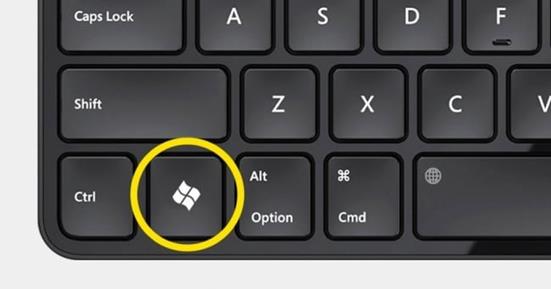
Clique em “Exibir o status e as tarefas da rede”
Com o Painel de Controle aberto, na opção “Rede e Internet” você deve acessar “Exibir o status e as tarefas da rede“, conforme na imagem a seguir.
Vale lembrar que este mesmo passo a passo pode ser seguido desde o Windows XP ao Windows 10.
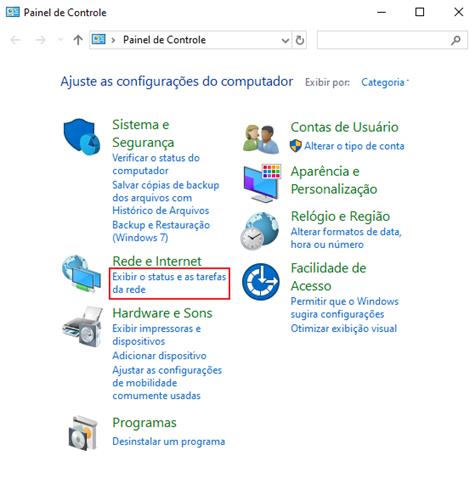
Acesse “Alterar as configurações do adaptador”
No canto superior esquerdo da tela, clique na opção “Alterar as configurações do adaptador“.
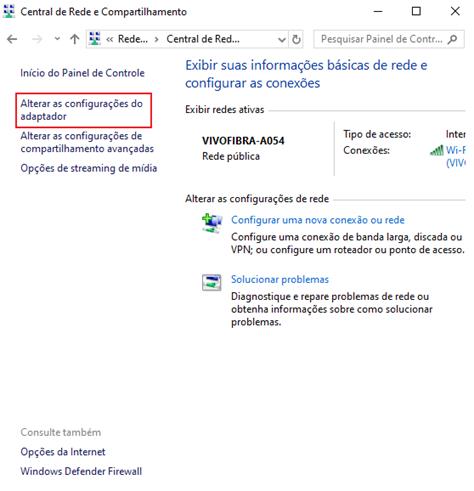
Verifique se a opção “Status” está congelada.
Ao clicar em “Alterar configurações do adaptador“, uma tela com as conexões de rede do seu computador irá aparecer, dentre elas o Wi-Fi problemático, ou seja, aquele que não conecta mais no seu sinal wireless.
Clique com o botão direito do mouse sobre a rede “Wi-Fi” na pasta aberta e verifique se a opção “Status” está congelada, conforme a imagem a seguir.
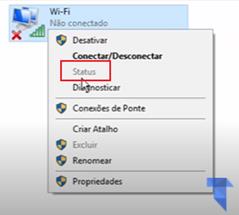
Para dar sequência, é preciso habilitar a opção “Status”, como a seguir.
Tente conectar no Wi-Fi e verifique a opção “Status”
Vá até o Wi-Fi e tente conectar normalmente no seu roteador. Enquanto o Wi-Fi estiver “verificando os requisitos de rede” a opção “Status” será descongelada, possibilitando que você clique. Observe:
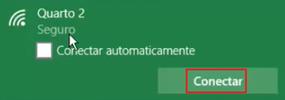
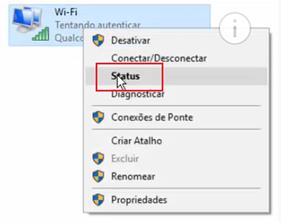
Agora você precisa ser rápido(a): A opção “Status” só fica disponível para ser clicada enquanto o notebook tenta se conectar na rede, portanto não demore muito até acessar a opção “Status”.
Acesse “Propriedades da conexão sem fio”
Após clicar em “Status“, acesse a opção “Propriedades da conexão sem fio“.
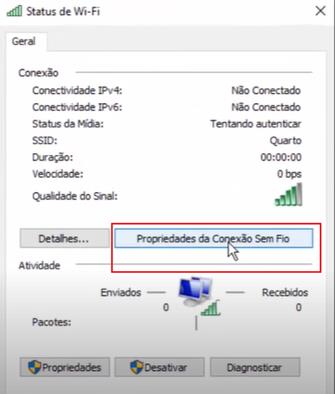
Substitua a senha antiga pela nova senha
No aba “Segurança“, você encontrará um campo chamado chave de segurança de rede.
Ao selecionar a opção “Mostrar caracteres” você verá que a chave se segurança cadastrada na rede é a antiga senha do Wi-Fi do seu roteador.
Basta trocar pela nova senha, clicar em “OK” e pronto, seu Wi-Fi voltará a conectar!
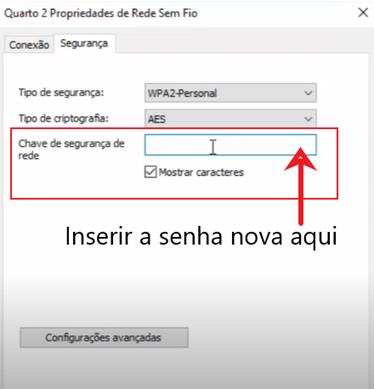
Não funcionou! E agora?
Fez todo o passo a passo corretamente e o Wi-Fi ainda não conecta?
Isso acontece quando houve também uma alteração no “Tipo de segurança” durante a troca da senha no roteador.
Quando se altera a senha do Wifi no roteador, você pode alterar também o tipo de criptografia. São exemplos comuns de tipos de criptografia: WPA2-Personal, WPA2-Enterprise, etc.
Para resolver este tipo de problema, basta seguir estes dois passos:
1. Clique na opção “Sem autenticação“, no mesmo local que você alterou a chave se segurança, conforme a imagem:
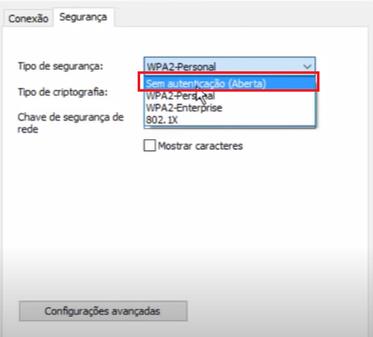
2. No “Tipo de criptografia” altere para “Nenhum” e clique em “OK“.
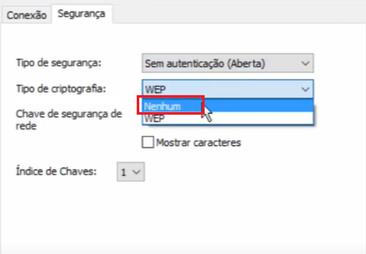
Fazendo isso, será como se o sistema do Windows nunca tivesse conectado na sua rede.
Sendo assim, basta você solicitar para conectar no Wifi novamente e inserir a nova senha, como faria com qualquer novo Wifi disponível.